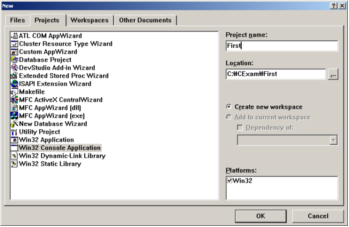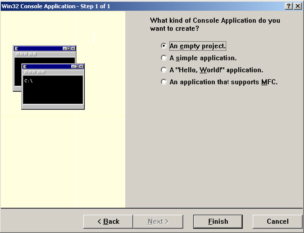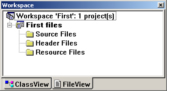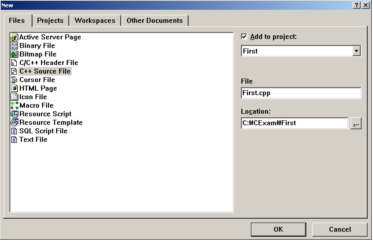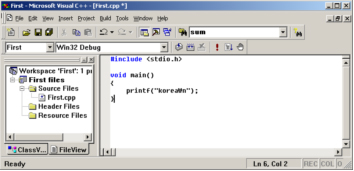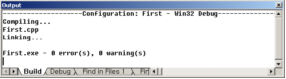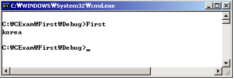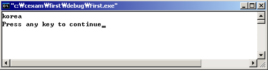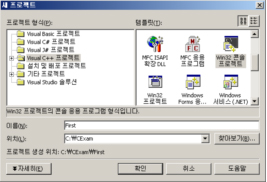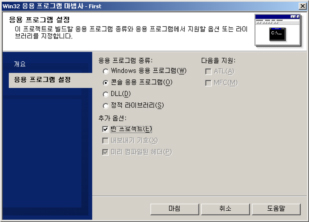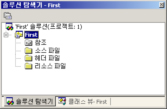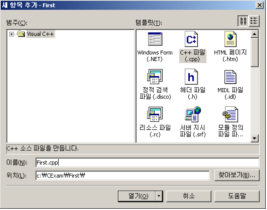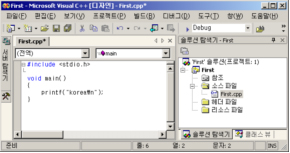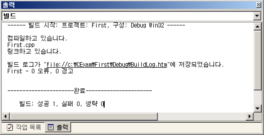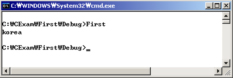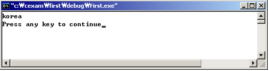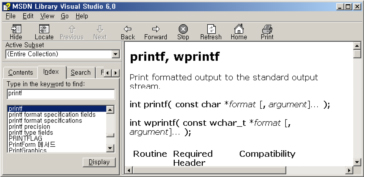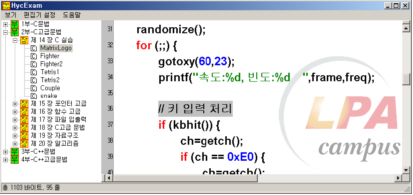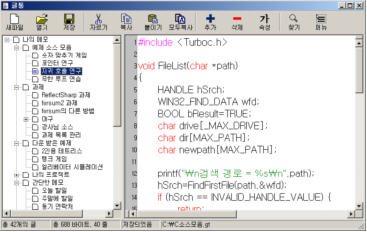이 장에서는 C 문법을 배우기 전에 먼저 C/C++ 컴파일러를 사용하여 프로젝트를 만드는 과정부터 실습해 보자. 예제를 입력하고 컴파일해서 실행 파일로 만들 수 있어야 비로소 문법에 대한 실습이 가능하므로 개발툴 사용 방법을 먼저 익혀야 한다. 컴파일러도 워드 프로세서나 스프레드 쉬트같은 응용 프로그램의 일종이므로 차근 차근히 사용법을 익히면 된다.
개인별로 사용하는 컴파일러가 다르기 때문에 이 절은 각 컴파일러별로 단계별 설명을 하고 있으므로 자신이 사용하는 컴파일러에 맞는 항을 찾아서 읽어 보고 가급적이면 따라서 실습을 진행해 보기 바란다. 컴퓨터앞에 앉아 다음 단계를 따라 직접 프로젝트를 만들어 보자.
만약 이 실습을 두 번째 연습중이거나 다른 컴파일러로 이미 만들어 본 상태라면 First 프로젝트가 이미 있다는 에러 메시지가 나타날 수 있는데 이럴 때는 탐색기로 C:\CExam\First 디렉토리를 통째로 지운 후 다시 실습하면 된다. C를 처음 공부하고 있는 상황이라면 이 실습은 여러 번 반복해 볼 필요가 있다.
비주얼 C++은 이 책에서 기본적으로 사용하는 개발툴이다. 다음 순서를 따라 첫 번째 예제를 만들어 보되 6.0을 사용하는 사람은 다음 항을 읽기 바란다. 같은 회사에서 만든 컴파일러이며 절차는 비슷하지만 메뉴나 대화상자의 모양이 조금씩 다르다.
① VC 7.0 (또는 7.1)을 실행시킨다. 열려진 프로젝트가 없는 상태로 컴파일러가 실행될 것이다. 설치 후 처음 실행했다면 시작 페이지라는 것을 보여주는데 무시해도 상관없다.
② 메뉴에서 파일/새로 만들기/프로젝트 항목을 선택하여 새로 프로젝트를 만든다. 비주얼 C++ 컴파일러는 다양한 형태의 프로젝트를 만들 수 있기 때문에 어떤 종류의 프로젝트를 만들 것인지 대화상자로 물어본다. 이 대화상자에 다음과 같이 입력한다.
왼쪽의 프로젝트 형식에서 Visual C++ 프로젝트를 선택하고 오른쪽의 템플릿에서 Win32 콘솔 프로젝트를 선택한다. 위치에는 미리 만들어 둔 C:\CExam을 선택하고 이름에 First라고 직접 입력한다. 이 대화상자를 통해 C:\CExam 디렉토리에 First라는 이름으로 콘솔 프로젝트를 만들겠다는 것을 컴파일러에게 알려 주는 것이다. 다 입력했으면 확인 버튼을 누른다.
③ 응용 프로그램 마법사가 실행되는데 마법사는 만들고자 하는 프로젝트의 기본 골격을 생성한다. 마법사가 만들어준 골격 코드에 원하는 코드를 추가하는 식이다.
왼쪽에서 응용 프로그램 설정 페이지를 선택하면 마법사가 만들 프로젝트의 옵션을 보여주는데 추가 옵션에서 빈 프로젝트를 선택하도록 하자. 프로젝트를 만드는 실습을 하고 있는 중이므로 마법사의 서비스를 받지 말고 직접 만들어 볼 것이다. 나머지 옵션은 모두 그대로 둔다.
마침 버튼을 누르면 First라는 이름의 프로젝트가 생성되는데 빈 프로젝트만 만들었기 때문에 이 프로젝트는 아직 소스를 가지고 있지 않다. 솔루션 탐색기를 보면 프로젝트에 아무런 부속 파일이 없음을 확인할 수 있다.
④ 프로젝트는 C 소스 파일을 담는 일종의 껍데기에 불과하기 때문에 소스 파일은 별도로 추가해야 한다. 메뉴에서 프로젝트/새 항목 추가를 선택하고 다음과 같이 입력한다.
템플릿에서 C++ 파일을 선택하고 이름에 First.cpp를 입력한다. 왼쪽 목록에서 C++ Source File을 선택하고 File란에 First.cpp 파일명을 입력한다. 열기 버튼을 누르면 First 프로젝트에 First.cpp라는 소스 파일이 추가되며 이 파일을 즉시 편집할 수 있도록 소스 편집창이 새로 열린다.
⑤ 소스 편집창에 다음 소스를 입력한다. 아주 간단한 C프로그램인데 몇자 되지도 않으므로 직접 입력해 보도록 하자.
#include <stdio.h>
void main()
{
printf("korea\n");
}
C언어는 대소문자를 구분하므로 모두 소문자로 정확하게 입력해야 한다. 소스 편집기는 대단히 많은 기능을 가지고 있지만 메모장과 사용 방법이 비슷하므로 메모장이나 워드 프로세서를 쓰듯이 소스를 입력하면 된다. 여기까지 실습을 마치면 비주얼 C++은 다음과 같이 되어 있을 것이다.
중앙에 소스 편집창이 있고 오른쪽에 솔루션 탐색기가 배치되어 있는데 화면 배치는 설정 상태에 따라 조금 달라질 수도 있다
. First 프로젝트안에 First.cpp라는 소스 파일이 추가되어 있으며 이 소스에 아주 간단한 C 코드를 작성해 넣었다.
⑥ 작성한 프로젝트를 컴파일하여 실행 파일로 만든다. 메뉴에서 빌드/솔루션 빌드를 선택하거나 아니면 단축키 F7을 누르면 프로젝트가 컴파일되며 화면 아래쪽에 다음과 같이 컴파일 과정과 결과가 출력될 것이다.
오류나 경고없이 무사히 빌드되었다
. 만약 그렇지 않다면 실습 과정이 틀렸거나 오타가 있는 경우이므로 다시 한 번 반복 실습을 해 보도록 하자.
⑦ 컴파일된 프로젝트를 실행해 보자. 메뉴의 디버그/시작 항목을 선택하거나 단축키 F5를 누르면 뭔가 번쩍하면서 열렸다가 바로 닫힐 것이다. 콘솔 프로그램이기 때문에 종료되는 즉시 창이 닫혀 버려 결과를 확인할 수 없는 문제점이 있다. 명령 프롬프트창을 열고 C:\CExam\First\Debug 디렉토리로 이동해서 First.exe를 실행해 보자.
문자열
korea가 화면으로 출력될 것이다. 프로그램을 테스트할 때마다 명령 프롬프트창을 열기는 번거로운데 디버그/시작 항목을 선택하는 대신 디버그/디버깅 하지 않고 시작 항목을 선택하면 창이 닫히기 전에 Press any key to continue라는 메시지를 출력하고 잠시 대기한다. 프로그램의 동작을 확인할 때는 이 방법이 편리하므로 단축키 Ctrl+F5를 잘 기억해 두도록 하자.
여기서 만들어 본
First 예제는 화면에 korea라는 문자열을 출력하는 아주 간단한 C 프로그램이다. 비주얼 C++은 프로젝트라는 것을 반드시 구성해야 하기 때문에 실습 및 확인 과정이 다소 번거로운 면이 있는데 앞으로 C 문법을 공부하려면 이 과정을 여러 번 반복해야 하므로 2~3번 정도 더 연습을 해 보도록 하자.