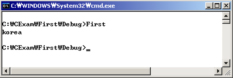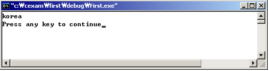이 장에서는 C 문법을 배우기 전에 먼저 C/C++ 컴파일러를 사용하여 프로젝트를 만드는 과정부터 실습해 보자. 예제를 입력하고 컴파일해서 실행 파일로 만들 수 있어야 비로소 문법에 대한 실습이 가능하므로 개발툴 사용 방법을 먼저 익혀야 한다. 컴파일러도 워드 프로세서나 스프레드 쉬트같은 응용 프로그램의 일종이므로 차근 차근히 사용법을 익히면 된다.
개인별로 사용하는 컴파일러가 다르기 때문에 이 절은 각 컴파일러별로 단계별 설명을 하고 있으므로 자신이 사용하는 컴파일러에 맞는 항을 찾아서 읽어 보고 가급적이면 따라서 실습을 진행해 보기 바란다. 컴퓨터앞에 앉아 다음 단계를 따라 직접 프로젝트를 만들어 보자.
만약 이 실습을 두 번째 연습중이거나 다른 컴파일러로 이미 만들어 본 상태라면 First 프로젝트가 이미 있다는 에러 메시지가 나타날 수 있는데 이럴 때는 탐색기로 C:\CExam\First 디렉토리를 통째로 지운 후 다시 실습하면 된다. C를 처음 공부하고 있는 상황이라면 이 실습은 여러 번 반복해 볼 필요가 있다.
비주얼 C++은 이 책에서 기본적으로 사용하는 개발툴이다. 다음 순서를 따라 첫 번째 예제를 만들어 보되 6.0을 사용하는 사람은 다음 항을 읽기 바란다. 같은 회사에서 만든 컴파일러이며 절차는 비슷하지만 메뉴나 대화상자의 모양이 조금씩 다르다.
① VC 7.0 (또는 7.1)을 실행시킨다. 열려진 프로젝트가 없는 상태로 컴파일러가 실행될 것이다. 설치 후 처음 실행했다면 시작 페이지라는 것을 보여주는데 무시해도 상관없다.
② 메뉴에서 파일/새로 만들기/프로젝트 항목을 선택하여 새로 프로젝트를 만든다. 비주얼 C++ 컴파일러는 다양한 형태의 프로젝트를 만들 수 있기 때문에 어떤 종류의 프로젝트를 만들 것인지 대화상자로 물어본다. 이 대화상자에 다음과 같이 입력한다.
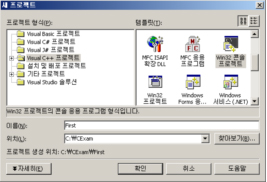
③ 응용 프로그램 마법사가 실행되는데 마법사는 만들고자 하는 프로젝트의 기본 골격을 생성한다. 마법사가 만들어준 골격 코드에 원하는 코드를 추가하는 식이다.
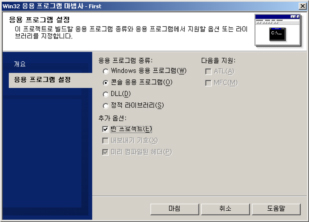
마침 버튼을 누르면 First라는 이름의 프로젝트가 생성되는데 빈 프로젝트만 만들었기 때문에 이 프로젝트는 아직 소스를 가지고 있지 않다. 솔루션 탐색기를 보면 프로젝트에 아무런 부속 파일이 없음을 확인할 수 있다.
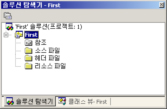
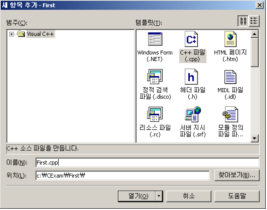
⑤ 소스 편집창에 다음 소스를 입력한다. 아주 간단한 C프로그램인데 몇자 되지도 않으므로 직접 입력해 보도록 하자.
|
예 제 : First |
#include <stdio.h>
void main()
{
printf("korea\n");
}
C언어는 대소문자를 구분하므로 모두 소문자로 정확하게 입력해야 한다. 소스 편집기는 대단히 많은 기능을 가지고 있지만 메모장과 사용 방법이 비슷하므로 메모장이나 워드 프로세서를 쓰듯이 소스를 입력하면 된다. 여기까지 실습을 마치면 비주얼 C++은 다음과 같이 되어 있을 것이다.
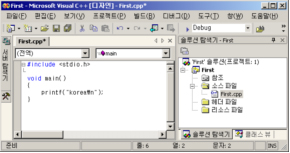
⑥ 작성한 프로젝트를 컴파일하여 실행 파일로 만든다. 메뉴에서 빌드/솔루션 빌드를 선택하거나 아니면 단축키 F7을 누르면 프로젝트가 컴파일되며 화면 아래쪽에 다음과 같이 컴파일 과정과 결과가 출력될 것이다.
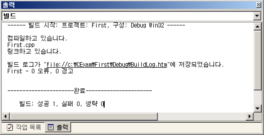
⑦ 컴파일된 프로젝트를 실행해 보자. 메뉴의 디버그/시작 항목을 선택하거나 단축키 F5를 누르면 뭔가 번쩍하면서 열렸다가 바로 닫힐 것이다. 콘솔 프로그램이기 때문에 종료되는 즉시 창이 닫혀 버려 결과를 확인할 수 없는 문제점이 있다. 명령 프롬프트창을 열고 C:\CExam\First\Debug 디렉토리로 이동해서 First.exe를 실행해 보자.