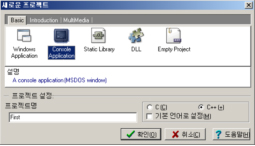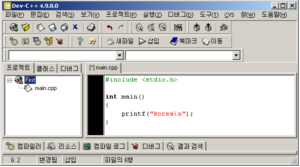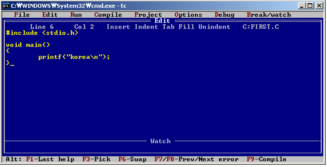비주얼 C++은 최신의 개발툴이며 다양한 종류의 프로젝트 개발을 지원하고 온갖 강력한 기능으로 중무장되어 있다. 너무 많은 기능을 제공하다 보니 사용법도 복잡하고 어려워서 초보자들의 첫 실습이 순탄하지 못한 경우가 많다. 사소한 실수로 인해 컴파일이 제대로 되지 않을 수도 있는데 이럴 때 컴파일러는 다음 두 방법으로 사용자의 실수를 지적해 준다.
■ 에러(Error) : 문법상 명백하게 잘못된 점이 있어서 번역을 할 수 없는 경우 에러 메시지를 출력하고 컴파일을 거부한다. 가장 흔한 경우로 오자와 탈자가 있고 형식이 맞지 않다든가 반드시 필요한 지정이 빠진 경우 등이 에러로 처리된다. 에러가 있는 상태로는 컴파일을 계속할 수 없으므로 반드시 수정해야 한다.
■ 경고(Warning) : 의심스러워 보이는 문장이기는 하지만 일단 컴파일은 가능한 경미한 실수를 했을 때 경고를 출력한다. 또는 당장은 큰 문제가 없지만 이식성에 불리하다거나 권장되지 않는 방법으로 문장을 작성했을 때도 경고가 발생된다. 경고의 내용을 읽어 보고 타당한 지적이라면 수정하고 그렇지 않다면 무시할 수도 있다.
에러와 경고는 둘 다 컴파일러의 출력창(Output)에 나타나며 말로 된 친절한 형태로 되어 있으므로 읽어 보면 어디가 어떻게 잘못되었는지를 쉽게 파악할 수 있다. 만약 First 예제를 실습하는 중에 다음과 같이 입력했다고 해 보자.
#include <stdio.h>
void main()
{
print("korea\n");
}
printf라고 써야 하는데 끝의 f를 빼먹고 print라고 잘못 썼다. 이 상태에서 컴파일하면 다음과 같은 에러 메시지가 출력되며 컴파일은 실패한다.
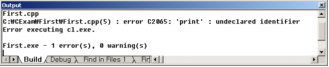
이번에는 printf("korea\n")의 끝에 있는 세미콜론을 빼먹었다고 해 보자. C언어는 모든 명령의 끝에 세미콜론을 붙이도록 되어 있는데 이 기호가 빠지면 문법적인 오류로 인해 역시 컴파일되지 않는다. 다섯 번째 줄의 끝을 찾을 수 없기 때문에 여섯 번째 줄의 }를 만났을 때 } 앞에 세미콜론이 없다는 에러 메시지가 출력된다.

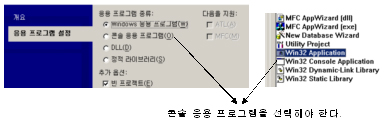
그래도 프로젝트를 직접 만드는 것이 어렵다면 다음 동영상을 참조하기 바란다. 동영상에는 비주얼 C++ 7.0과 6.0, 그리고 Dev-C++로 프로젝트를 처음 만드는 과정을 그대로 수록해 놓았으므로 이대로 따라하기만 하면 된다.
http://www.winapi.co.kr/clec/CFirst70.avi
http://www.winapi.co.kr/clec/CFirst60.avi
http://www.winapi.co.kr/clec/CFirstDev.avi
만약 이 동영상을 보고도 First 프로젝트를 만들 수 없다면 마지막 방법을 쓸 수밖에 없다. 주변에 프로그래밍을 잘 하는 사람에게 밥 한 그릇(또는 술 한 잔이나 소개팅 한 번)을 사 주고 도움을 청해서 프로젝트를 만드는 방법을 배우기 바란다. 스스로 프로젝트를 만들 수 없다면 문법 공부를 할 수가 없으니 이 실습은 반드시 스스로 할 수 있어야 한다.